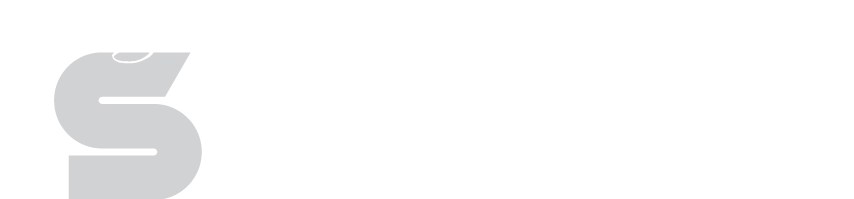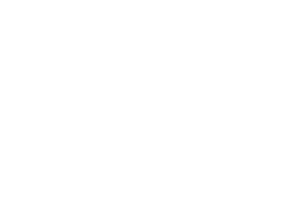Canvas FAQ
ISD families can email helpme@isdschools.org with questions about Chromebooks, Canvas, FuelEd, admissions, and other academic needs. Families can also use the Inbox in Canvas to email questions about course navigation and assignments to their classroom teachers(s).
Student Account Setup
How to I login to my Google Chromebook?
- Login to your Google Chromebook by clicking “Add Person” in the lower, left corner.
- Enter your student email address and password. Student email addresses end in “@isdschools.org.” Passwords begin with the letter “g” followed by your student number.
- Open Google Chrome, and click on “isdschools.org bookmarks.” Select “ISD Canvas” from the bookmark menu.
- Click “Login for Students and Staff.”
- Your student Dashboard will appear. Click on the course card in the center to access your classes.
I received a “Chromebook is not compatible” error message. What do I do?
If you receive a “Chromebook is not compatible” error message when logging into an ISD Chromebook, your Chromebook may need to be updated.
Click here for manual update instructions.
How do I set up my Canvas student account?
You can access your Canvas student account using your ISD student email and password at www.isdschools.org/canvas.
How do I generate a pairing code for an observer as a student?
Students can generate a pairing code to link an observer to your Canvas account. An observer may be your parent, guardian, mentor, counselor, or another individual who needs to view your Canvas courses. To access your pairing code, log into Canvas using your student login information, select “Account”, click “Settings” followed by “Pair with an Observer” to generate a pairing code. The pairing code will expire in seven days or after its first use. Pairing codes can only be generated from the web version of Canvas. Pairing codes cannot be generated from the Canvas mobile apps.
How do I change the language preference in my Canvas account?
You can change the default language of your entire Canvas account by clicking “Account Navigation” followed by “Settings”. In the settings tab, click the Default Language drop-down menu to select
Parent Account Setup
Click here for instructions on setting up your student’s Canvas account.
How do I set up my account?
Visit www.isdschools.org/canvas. Select “Login for Parents” followed by “Click Here for an Account” to create your free Canvas parent account. Enter your name and email address, create a password and enter the student pairing code generated in your student’s Canvas account. Click “Start Participating” to finish creating your Canvas parent account.
How to I access my student’s pairing code?
Students can generate a pairing code to link an observer to your Canvas account. Students should login, select “Account”, click “Settings” followed by “Pair with an Observer” to generate a pairing code. The pairing code will expire in seven days or after its first use. Pairing codes can only be generated from the web version of Canvas. Pairing codes cannot be generated from the Canvas mobile apps.
You can find step-by-step instructions for pairing with multiple students accounts using the iOs app here.
You can find step-by-step instructions for pairing with multiple students accounts using the Android app here.
Using Canvas
How do I login to my account?
Students can login here.
How do I take quizzes?
Watch step-by-step instructions on taking quizzes in Canvas here.
Can I access my Canvas account on my phone or tablet?
Because mobile browsers are not supported, features may not function as expected compared to viewing Canvas in a fully supported desktop browser. You can access Canvas on a mobile device using the Canvas Student mobile application available for download on Apple and Android devices.
You can access additional Canvas frequently asked questions here.